Stage6、youtube(&ニコニコ)の動画保存方法 リメイク
On2VP6対応なども含め、個別にまとめ直して再リメイクしました。→ http://d.hatena.ne.jp/sikii_j/20070520
これだけ一ページにまとまってるほうがいいと言う方もいるかもしれないので、このエントリは残しておきます。
Stage6 (仕様変更後の方法に修正)
まずは簡単なStage6から。先行するyoutubeのDL方法がわかりにくいせいで、Stage6の動画も簡単にはDLできないと思っている人が実はけっこう多いんじゃないかと思うんですよね。あとStage6のサイトデザインがいまいちわかりにくくて、どれがDLボタンなのかわかりにくい。わかってしまえば簡単な話ですので、スクリーンショットで説明します。
サンプルはニコニコ動画の空耳歌詞で一世を風靡した「きしめん」ことナーサリィ☆ライムのOP→ひだまりスケッチのMAD「実態がよくわからない」。
↓(仕様変更でこうなりました)
実態がよく分からない
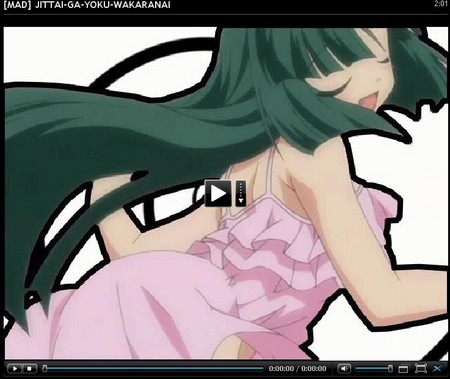
何も考えずにダウンロードするなら、再生ボタンの横にある「↓」ボタンをクリック! 場所を選んで名前を付けて保存できます。保存するものが「なにやら訳の分からん数値の羅列.divx」なんていうふうに表示されますよね。めんどくさがりな人はここで「ああ、ようつべと同じでなんかわけわからんことやっとんだな」と思って諦めちゃうんです。
ややこしくないんです! そのまま適当な場所に自分のわかりやすい名前で、拡張子を「.avi」に変更して保存すればいいだけ!*1 DLが終われば、Divxがインストールされている環境ならすぐにでも普通のメディアプレイヤーで再生できます。Divxが入っていないとそもそもStage6での再生も不可能なため、一回でも再生をしたことがあるなら勝手に入れられてるはずです*2。「.divx」というのは普通にDivxで圧縮された動画ってだけの意味なので、実のところ「.avi」に変えなくても再生はできるんですが、ややこしいので変えときましょう。
はい、ここでDivxってなんだよワケワカンネ! と思った方もいるかもしれません。Divxとは、動画の圧縮形式の一つ*3で、特定の圧縮形式で圧縮された動画は、再生する環境にもデコード用に同じものをインストールしないといけないんですね。
今回はStage6様が勝手にインストールを求めてくるので説明する必要もありませんが、自分で確認してインストールしたいという方は、下記URLから「ffdshow」をダウンロードして下さい。他のメジャーな動画形式にも対応しているので、後々別形式の動画を再生したい場合に楽になります。ついでに軽くてたくさんの動画形式の再生に対応したプレイヤー「MediaPrayerClasic(MPC)」もインストールするとより幸せに。
「ffdshow」(ffdshow-20020617.exe)
「MediaPrayerClasic」(MPC 6.4.8.3 (JP) )
動画をすぐにDLする場合の方法はこのように簡単ですが、ブラウザ上で再生の終わった動画のDL(というか保存場所変更)方法は以前の仕様と変わりました。以前はボタンを押してフォルダ選択をするだけだったのですが、現在は「動画の再生が終わった後で」場所指定をしようとしてもできなくなってしまったようです*4。
とはいえ、別に不便になったというわけではありません。動画をブラウザ上で再生しているときに、画面上で右クリックをしてみてください。以下のようなメニューが表示されます。
このメニューから「Save video as」を選んで場所を指定すれば、以前と同じように再生完了と同時にPCへの保存も完了します。ただ、毎回再生中にこんなことするのめんどくさいよね? 僕はめんどくさい。
そこで、今回は一番下の「Preferences」を選んでデフォルトの保存場所を変更してしまう方法をお薦めしたいと思います。
ここの「Download」タブで保存場所を変更すればいいのです。さらに「Auto-save」のチェックをオンにすれば、毎回このような手間をかける必要もありません。この設定を一度した後にブラウザ上での動画再生が終わったら、「video-stage6-com_.divx」というファイルが指定したフォルダに出来ているので、それをお好きな名前にリネームして保存すれば良いのです。
「Alert」のチェックを入れるとDL完了を自動でお知らせ、「Subfolder」のチェックで保存場所に「video-stage6-com」というサブフォルダを作ってそこに保存してくれます。
youtube
次にyoutubeの動画の保存方法に行きましょう。こちらは「オンラインコンバータを使って一発で変換→DLする」「FLVファイルをDLしてローカルで変換する」の二つの方法があります。一番簡単なのはもちろん、オンラインで変換を済ませてしまう方法です。
「FLV Online Converter」
こちらのサイトのURL部分にDLしたいyoutubeの動画のアドレスをコピー、変換したい動画の形式を選択して「Start」ボタンを押すだけです。動画形式はPCで再生するなら「AVI for Windows」を選んでおけばいいです。他の形式は携帯やPSP、iPodなどで再生するときに使います。
後は待っていれば勝手に変換してURLが出てくるので、DLすれば完了。はい、めちゃくちゃ簡単ですね。なんて便利なものを作ってくれるんでしょうか。
だがしかし! 簡単ですが問題もあるのです。これだけ便利だともちろんたくさんの人が使うでしょうし、オンラインでエンコードするという無茶をやってる関係もあるのか、この変換、めちゃくちゃ重いです。たいした大きさのファイルじゃなくてもと〜っても時間がかかる。そのうえ、これは僕の環境だけかもしれませんが3回に2回くらいの割合で変換失敗して途中で切れたファイルをはき出して下さいます。いくら楽でもこれでは安心して使えない!
というわけで、僕は次に説明する「FLVファイルをDLしてローカルで変換」をお薦めします。ちょっと手順はめんどくさいけど結局こっちが早くて確実。
FLVファイルのDLはyoutubeから直接することも可能なのですが、面倒なのでこれも便利なサイトに頼ってしまいましょう。
「Piyo Piyo Video」(FLVのDLは類似サイトがいくつかありますのでお好きなところでどうぞ)
こちらのサイトの「Download Video」のURLにDLしたい動画のURLをコピーすれば、DLアドレスが生成されます。youtube程度のサイズの動画ならブロードバンド環境であれば一瞬でDLは完了します。ここまでは簡単。
しかしFLVファイルはそのままでは普通のプレイヤーでは再生できません。*5よって、ローカルに保存したFLVファイルを変換する必要があるわけです。ここで変換ソフトの登場になるんですが、ここはやはり一番簡単でメジャーな「携帯動画変換君」を紹介しましょう。
「携帯動画変換君」(3GP_Converter034.zip)
こちらのソフトで先ほどのオンラインコンバーターと同じようにPC、携帯、iPodなど好きな形式にFLVファイルを変換することができます。使い方はリンク先のページやマニュアルを参照して下さい。別に見なくても使えるくらい簡単ですよー。
(07.05.03 追記)
ただ、最近流行のVP6圧縮された高画質FLVの変換には対応してないんだよなあ。ニコニコ動画のFLVなんかほとんど駄目になってきた。追加調査しておきます。
(07.05.06 追記)
ローカルで見るだけならFLV再生に対応したプレイヤーを使って見るのがエンコ作業も必要ないし一番楽です。VP6の再生に対応したプレイヤーもある。多分VP6のコーデックも必要だと思います。
FLV PLAYER
VP6 コーデック(VP60 VP61 VP62) インストール ガイド
VP6のFLVのエンコードに対応しているソフトについては、さらに追加調査します。ローカルで再生できるだけじゃ、PSPとかiPODに入れて持ち歩けないもんね。↑で紹介してるプレイヤーのサイトのコンバーターは有料なんだよなあ……きっとフリーであるはず。ないわけない。というか追加調査するのめんどくさいから誰か教えて(笑)。
ニコニコ動画
ニコニコポン - ニコニコ動画をちょっと便利にするツール集
詳細はリンク先参照*6。youtubeみたいにフォームでDLも出来るのですが、ブックマークレット版がとても便利。
(2007.05.20 追記)
ニコニコ動画の保存も出来るニコニコ動画専用ブラウザ nicoTool
詳細は(ry どちらかというとニコニコポンよりもこちらのほうが先行サービスっぽいです。専用ブラウザ使って便利にニコニコをブラウズしたいというかたはどうぞ。僕はあまり専用ブラウザで使い分けて……ってのは好きじゃないので、試してはみるけどたぶん普段のブラウザで見ると思うけど。
DLに特化したライト版なら、ブラウザから右クリックでDLができるようになるそうなので、ブックマークレットは気に入らないというかたはこっちで。フォームでのDLにも対応しているようです。


